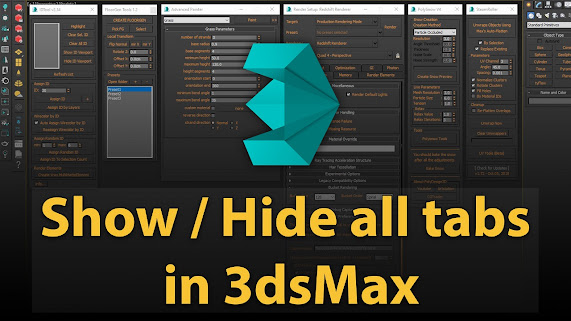2022
Models Phòng Khách 3DS Max
74 Thủ thuật 3Ds Max - Phím tắt 3Ds Max
1. Các sence với nhiều face, ấn O để các vật thể hiển thị display as box khi pan, zoom, rotate không bị giật hình.
2. Ấn I để max zoom vào vị trí con trỏ vào giữa màn hình (rất tiện lợi khi vẽ spline).
3. Có thể sử dụng 2 dòng lệnh ở góc dưới bên trái của max như là 1 máy tính (caculator)(nhập phép tính ở dòng trên và ấn enter để ra KQ ở dòng dưới).
4. Dùng "Arc Rotate Select" hoặc "Arc Rotate SubObject" sẽ xoay quanh điểm Pivot của đối tượng đang chọn.
5. SHIFT+G = Hide Geometry,
SHIFT+L = Hide Lights,
SHIFT+C = Hide Cameras,
SHIFT+S = Hide Shapes.
6. Chọn 24 vật liệu bạn hay dùng, save vào thư mục defaults\max\Medit.mat khi mở max ra luôn luôn có 24 vật liệu đó trong ô Material Editor.
7. Save setting vray ở ô preset, sau đó load ra cho khỏe, cái này tiện cho test, còn render thật thì tùy sence mà chỉnh.
Để đơn giản việc chuyển 24 ô vật liệu qua vật liệu vray còn có cách sau:
7.1. Ấn F11 để chạy max scrip,
7.2. Copy and paste dòng command: for m = 1 to 24 do (meditmaterials[m] = VRayMtl())
7.3. Ấn Enter.
8. Trước khi render ra file để in khổ lớn (A1) thì bấm F10, phần output size chọn Vistavision. Width = 3000. height = 2000. Sau khi render xong lưu file tif, đừng chỉnh gì hết. khi đi in khổ A1 ( 84 x 60 ) có thể qua photoshop để chuyển sang file jpg cho nhẹ.
9. Bấm nút X để bật/tắt biểu tượng trục tọa độ khi move.
10. Những cách có thể làm max render nhanh hơn:
10.1. Không pan, zoom khi đang render (máy đã yếu thì đừng có pan, zoom khi đang render, nếu tắt chức năng show calculator của Irr và Lightcache càng tốt)
10.2. Đừng tham quá với vray fur, displacement (có thể tắt 2 chức năng này rồi tính Lightcache sau đó save Lightcache map, bật 2 chức năng đó lên load file lightcache map ra rồi render).
10.3. Hãy nhường cái quạt cho cái case máy tính thay vì quạt mát cho mình.
11. Từ Vray 1.5 trở lên có thể dùng VRayOverrideMtl để tránh blend color. Dùng diffuse là 200,200,200 cho GI material.
12. Khi chạy 3ds max 8 (có thể ở 3ds max 9 nữa , 3ds max 7 hoàn toàn ko bị lỗi này) dùng vật liệu vraylightmtl thì khi render sẽ xuất hiện 1 viền đen xung quanh của vật thể mà mình gán vật liệu vraylightmtl. Cách sửa: nhấn F10 > renderer > color mapping > chọn Sub-pixel mapping + chọn Clamp output . Render là ok luôn.
13. Alt+D để bật tắt "User Axis Cosntrain" di chuyển với bắt điểm trên mặt phẳng hoặc 3d.
14. Đặt phím tắt cho "Center Point Cycle" bằng Number Pad 5, để dễ dàng xoay mô hình với bắt điểm bất kỳ của "User transform coordinate center".
15. Khi chọn lệnh Move có mũi tên màu theo trục Yvà X để điều khiển độ to nhỏ ta dùng dấu + hoặc -
16. Alt+ X làm trong đối tượng.
12. Khi edit spline, poly hay mesh, bấm 1, 2, 3, 4, 5 để vào các sub object 1, 2, 3, 4, 5 tương ứng, bấm 1 lần nữa để thoát (cái này khá là cơ bản nhưng mà mình chỉ biết thế thôi).
13. Thói quen đặt phím tắt: số 0 là group và 8 là ungroup khá tiện lợi.
14. Khi dựng hình nên chủ yếu nên bắt điểm bằng vertex duy nhất để có kết quả chính xác nhất, và cũng nên dùng view User.
15. Nên làm kính cửa bằng các khối box nguyên thủy để tránh bị lỗi méo hình hoặc ánh sáng ko xuyên.
16. Khi copy hoặc move đối tượng có bắt điểm. nên chuyển bắt điểm sang 2,5D rất tiện khi copy nhiều đối tượng mà không bị nhảy theo trục Z.
17. Bắt điểm "snap" (S) với move, rotate, scale nên kết hợp khóa đối tượng chọn "selection lock"(Space Bar on/ off). Khi khóa đối tượng chọn bạn có thể dễ dàng bắt điểm tại đối tượng khác !
18. Chọn sub object để move thì điểm cần bắt đã là pivot của sub object được chọn, bạn chỉ cần bắt điểm đích! áp dụng cho 3ds Max 8 trở đi.
19. Khi đang vẽ line mà chẳng may có 1 đường bị sai điểm bắt thì ta ấn nút Backspace để quay lại đường trước đó (tương tự Ps).
20. - Nhấn Q để về công cụ chọn (Q vài lần nữa để thay đổi hình công cụ chọn (hình tròn, hình vuông hay đa giác v.v....)),
- Nhấn W để Move,
- Nhấn E để Rotate,
- Nhấn R để Scale.
21. Ấn nút Alt+Q và chọn một object nào đó bạn sẽ tắt được layer còn lại, muốn mở layer lại thi chỉ việc bấm vào cái box màu vàng.
22. Copy/paste/paste instance trong bảng quản lý lý lịch của đối tượng (modifier edit stask) sẽ làm giảm bớt thao tác cho các đối tượng chỉnh sửa giống nhau.
23. Chọn nhanh các đối tượng instance:
23.1. Chọn vào 1 đối tượng mà biết chắc rằng nó đã instance với nhiều đối tượng khác,
23.2. Dùng "select by name" [H] với tùy chọn trong hộp kiểm (select dependents),
23.3. Các đối tượng instance cùng đối tượng được chọn.
24. Mirror nhanh 4 góc (nếu 4 góc giống nhau) cái này làm mái đao của chùa rất thích hợp:
b1. Chỉ cần vẽ 1/4 của mái đao,
b2. bây giờ mirror bằng modifier list>mirror
nhớ chọn [copy] options,
b3. xong - Ctrl+B để chọn mirror center Sub-Object,
b4. Dóng, move, ... (hoặc thao tác tương đương) "mirror center" Sub-Object vào điểm tâm của mái theo chiều trục tương xứng - Vd: trục X,
b5. Copy mirror modifier (trong modifier edit stk) & paste luôn lên trên đầu danh sách, và đổi trục vuông góc với trục trước đó -VD: trục Y
25. Edit/Editable Mesh hoặc Poly khi boolean vùng khép kín của spline (shape) thất bại do
Nguyên nhân:
1. Vùng giao không rõ ràng (trùng spline edge segment, hoặc spline vertex sub-obj.
2. Attck các spline nhân bản.
Giải quyết:
1. convert lại về Convert to Editable spline rồi lại boolearn tiếp.
2. Đổi các segment (đoạn thẳng) về line.
3. Đổi các vertex(đỉnh nhọn) về corner vertex rồi lại boolearn tiếp.
26. Nếu copy/paste UVW Map làm 3ds max nhảy ra ngoài thì còn cách nữa, gán nhanh UVW map cho giống nhau giữa 2 vất thể: Acquire>Acquire Absolute>OK
27. Nên tắt active của những shortcut của: edit/editable poly & mesh đi để dành toàn bộ cho Main UI, vì chúng ta làm việc nhiều với việc zoom/pan mà những cái đó ảnh hưởng nhiều. Vd: Ctrl+W là zoom reigion mà active edit/editable poly & mesh lại thành ra weld, như vậy làm mình khó xoay xở.
28. Move 1/2 kích thước của Element Sub-Object của Edit/Editable Poly & Mesh sẽ rất thú vị cho những model uốn nắn theo các đường dẫn cong queo, đặc biệt với các: PathDeform, Spacing Tool...
29. Dùng system unit = inch, Display unit scale = Metric = mm, hay tương tự
Sẽ vẽ ngay các AEC Object như Door, Window, Railing, Stair với những kích thước mặc định tương xứng. Chúng ta có thể dùng ngay kích thước này tuy nó hơi lẻ
Trước khi merge nên lưu ý "system unit ", bạn có thể vận dụng nó trong việc đổi tỷ lệ & kích thước trong các bản vẽ kiến trúc. Vd: bạn nên merge các file thư viện trong bộ arch model (đơn vị inch) sang 1 file mới với đơn vị Metric=mm, sửa hoặc gán lại vật liệu... và sử dụng (có thể là xref, có thể là proxy, hoặc merge).
30. Shift+I: công cụ Spacing Tool - dùng để copy đối tượng theo số lượng tự chọn hoặc kích thước tự chọn theo đường path (tính chất như công cụ measure trong Autocad) các bác thấy cái bảng của nó sẽ dễ dàng biết cách dùng, rất hữu dụng trong việc copy cây hoặc đèn đường trong phối cảnh tổng thể.
31. Giữ phím "Alt" trong khi bấm nút cuộn của chuột để xoay hình.
32. Gõ "V" để chọn hướng nhìn.
33. Material ID của extruded, beveled, ... đừng mất công edit/editable poly, mesh để gán lại id
1 cho mặt nắp (cap end),
2 cho mặt đáy (cap start),
3 cho mặt cạnh.
Với các AEC obj như door, window, railing id 3 dành cho các bề mặt bạn muốn gán kính vậy cũng chỉ cần set number id =3.
34. Bạn có đoạn mã gỡ bỏ hoàn toàn vật liệu ra khỏi đối tượng. Nhưng khi kích hoạt thì có gỡ toàn bộ vật liệu ở các đối tượng khác. cách nào để chỉ gỡ bỏ material ở đối tượng được chọn ?
C1: Utilities > more >UVW Remove >Materials > Ok
C2: Chỉ cần gắp none trong [material/map browser] vào object đang chọn,
nếu thứ được chọn là một đống vật thể hay một nhóm (group) thì 2 lựa chọn: Assign to Object/Selection là xong.
35. Vào tools \ light lister để chọn và chỉnh ánh sáng nhanh hơn.
36. Vào edit \ select by \ color chọn các vật thể cùng màu (chọn màu cho vật thể ở name and color) cách này quản lý gần giống như quản lý layer ở cad.
37. Canh giữa tâm đối tượng, cách này giúp bạn xoay đối tượng đúng ngay tâm của nó: click tab hierarchy (ở bảng Command panel) chọn tab pivot, click affect pivot only chọn center to object.
38. Sáng dậy có luôn "chục" cái ảnh render mà ko phải thức khuya: Rendering > Batch Render.
39. Làm thế nào để render được công trình ở dạng khung dây?
Có nhiều tham số đặt vật liệu để ren như thế. với vl thường của max (standard) bạn dùng wire [] trong tham số nhóm đầu - shader basic parameter bạn có thể đặt size cho những nét khung dây bạn muốn trong tham số nhóm - extended parameter
Nếu bạn muốn cầu kỳ hơn Vd: vừa có nét khung dây vừa thể hiện tô bóng bề mặt
bạn nên dùng vật liệu với vrayedgestex. Kích thước của dây bây giờ nó tên là thickness.
40. So sánh spline step:
- Optimize như xe máy số, không tiện nhưng tiết kiệm xăng.
- Adaptive như xe máy ga, tiện và tốn xăng.
41. Muốn modifier surface ngon lành thì quy tắc tối đa 4 đỉnh nối đủ đường và tối thiểu 3 đỉnh nối đủ đường.
42. Cross section trong edit/edit spline tiện hơn modifier cross section
43. Các sence với nhiều face, ấn O để các vật thể hiển thị display as box khi pan, zoom, rotate > không bị giật hình (với điều kiện Shade Selected Tooggle hoặc Shade Selected Faces Tooggle ( F2 ) kkông được kích hoạt).
44. Khi đang render mới phát hiện có 1 vùng ảnh bị lỗi (ghế bị bay chẳng hạn) > cứ bình tĩnh ren tiếp > save. Sau đó chọn render region, kéo cái vùng chọn cho nó trùm lớn hơn cái vùng ảnh bị hư 1 tí > nhấn OK render lại vùng đó > save thêm 1 tấm khác
vô Ps nhập 2 tấm lại, dùng công cụ erase xóa bớt các viền kg đều màu, nhấn Ctrl+E merge lớp lại > save đi in.
45. Có cách nào để chỉnh See through hoàn toàn không? Nghĩa là nó mất hẳn cái mesh đi chỉ có khung wire không nhưng vẫn ở chế độ smooth + highlight.
- Gán cho nó vật liệu standard với opacity =0 < trong menu của viewport chọn tranperency là Best.
- Chọn đối tượng, phải chuột > properties > check See through. Nếu check cái Backface cull > khi ở chế độ khung dây sẽ ko nhìn được các dây ở phía sau > hữu dụng khi dựng hình các đối tượng "lằng nhằng"
46. Khi làm 1 nửa hình thì có thể chỉnh hình kia ở chế độ smooth? Làm 1 nửa, nửa kia copy ra bản reference. sau đó áp modify turbosmooth cho bản này. Chú ý là turbo smooth nằm trên cái đường kẻ. Khi chỉnh bản chính thì bản copy sẽ thay đồi ở dạng smooth. Còn để bản smooth mất lưới thì vào Viewport Confiruration check vào Display Selected with Edged Face. Sẽ thấy được kết quả smooth rõ ràng khi hiệu chỉnh model gốc
47. Táng 1 cái dummy vào giữa công trình, rồi bạn khống chế lựa chọn helpers thay vì all
rồi cho sếp của bạn xoay thoải mái mà không còn sợ sai lệch.
48. Từ góc cam, bạn nên chuyển ngay về Perspective khi rời chỗ ngồi!Nếu không bạn sẽ mất toi góc cam đó khi quay trở lại!
49. Xin hỏi có cách nào render phối cảnh toàn khu gồm 5 công trình giống nhau mà không phải copy? Cầu kỳ quá! Copy hay không thì cũng vậy thôi, khác gì? Đôi khi copy với proxy obj lại tốt hơn ấy chứ. Tuy nhiên, để không có từ copy mà như bạn muốn tớ chỉ có 1 cách: modifier list > substitute, có 2 lựa chọn 1 cho obj, 1 cho xref, bạn xref cái nhà đó vào và thực hiện thôi. Chúc thú vị!
50. Nên bật tùy chọn "show vertex number" của edit spline dành cho các profile kín
để còn biết chiều của nó!
51. Nếu dùng railling làm vách kính, thì các góc nhọn của đường spline dẫn nên là corner vertex, nếu như nó không liên quan đến đoạn cong nào!
52. Thông thường anh em mình ai cũng dùng ít nhất là 2 máy, 1 ở cơ quan và 1 ở nhà, làm thế nào để khi chuyển file đi, chuyển file lại mà không phải quan tâm đến vụ archive file nữa ?! Cách tốt nhất là bỏ thời gian ra sắp xếp lại hệ thống các file phục vụ cho công việc. Vd: như máy em, tất cả các hệ thống map, texture em đều để ở ổ D, máy ở nhà cũng như ở công ty, đường dẫn giống hệt nhau, thế là copy đi copy về cũng chỉ cần copy file max thôi...
53. Muốn tìm cái thước đo trong max thì tìm ở đâu? Bạn vào bắt điểm chọn Vertex rồi vào Tools/ Measure distance chọn 2 điểm cần đo khoảng cách sẽ thấy kích thước hiện ở góc trái màn hình.
54. Clear all smoothing group cho tất cả những poly phẳng để tránh sự chuyển mặt không đáng có
55. Turn edge của edit/editable mesh khá thú vị, còn trong edit/editable poly thì tôi chưa tìm thấy nó ở đâu cả!
56. Khi lỡ thu nhỏ cửa sổ Max lúc đang render, trường hợp không mở lên lại được! Nhấn Ctrl+Alt+Del (hoặc Ctrl+Shiftr+Esc) vô tab Applications, nhấp chuột phải vào MAX... rồi maximize là được.
57. Khi model nên import mb từ cad (truớc khi import mb cad các bạn nên bo layer tường và chuyển sang 2 layer mới để loại bỏ các nét trùng - nếu ko khi bạn extrude bên max- nó sẽ tạo thêm face trùng và ren sẽ bị lỗi) vào max-extrude-covert về poly , ko nên vẽ theo kiểu ghép khối để tránh các lỗi giữa các diện khi chúng ta truy bắt điểm(snap- phím tắt :S) ko chuẩn xác
58. Để giảm thiểu thao tác và click chuột chúng ta nên tối đa cho việc đặt phím tắt.
59. Tớ hay phải vẽ pc từ mặt bằng của người khác nên toàn lấy nét tường bao ngoài extruded no capping với hseg=4, xóa các polygon subobj của khoảng mở như của sổ cửa đi & khoảng mở rồi shell iner amout=dày tường. tớ khoái cách vẽ này- không biết anh em có thích không?
60. Đừng buồn khi nhập dwg vào mà các đoạn cong trở nên thẳng đuỗn, bạn chỉ cần chọn segment sub [2], select all [Ctrl+A] và chọn tiếp curver ngay tại menu chuột phải! bạn cũng nên liệu cơm mà gắp mắm cho spline step nhé!
62. Đừng nên dùng scale thông thường trong cả max và cad, điều này làm kích thước chính xác của đối tượng trở nên bất kham.
63. Thay đổi units setup với system units rồi merge qua merge lại, sẽ cho bạn cảm giác thú vị khi chuyển đổi giữa các đơn vị m, mm, và thậm chí cả inch
64. Chọn đối tượng, nhấn Z, đối tượng sẽ được zoom to nhất có thể trên viewport. Nhấn Z khi không trọn đối tượng, tất cả object trong scene sẽ zoom lại trên viewport. Cách này đơn giản nhưng hiệu quả.
65. Nếu không muốn 1 vật ảnh hưởng màu của vật khác thì làm thế nào?
Có một cách tạm tạm : Chọn vật thể đó, click chuột phải vào nó chọn vray properties > chú ý đến 2 dòng Generate GI và Receive GI, nếu muốn nó chịu ảnh hưởng nhiều từ màu sắc của các đối tượng khác thì tăng thông số receive, và ngược lại.
Nếu muốn màu sắc của nó ảnh hưởng nhiều đến các đối tượng xung quanh thì tăng generate và ngược lại.
Dùng cách trên có thế đặt tham số phát và nhận GI cho từng đối tượng, còn nếu muốn thay đổi tham số này cho vật liệu thì có thể sử dụng VrayMtlWrapper. Các bác chọn ô VL muốn thay đổi, sau đó ấn vào nút chọn loại VL, hiện ra bảng Materials & Maps browser, cuộn xuống chọn VrayMtlWrapper , nó sẽ hỏi có lấy VL hiện tại trong ô VL làm VL cơ sở không , nhấn ok là ok
66. Có nên làm nhiều đường ngang các thanh, ống nhỏ không nhỉ? Tớ thấy lời khuyên của một bạn người Nga như thế, tức là tránh các polygon mảnh mà dài
nhất là để chạy vray có phải không các anh em? Tất nhiên điều này làm số đỉnh và mặt tăng đáng kể!
67. Có ai dùng Alt+Ctrl+H (hold) để lưu lại hình ảnh file không? Cái này giống Ctrl+S nhưng nó khôi phục lại file ngay cả khi file gốc lỗi không chơi được nữa hoặc muốn thử nghiệm cái gì mới mà không muốn lưu lại. Khi cần khôi phục ấn Alt+Ctrl+F.
Khi bạn có một file quá nặng ví dụ trót trồng nhiều cây hay nhiều bàn ghế, file của bạn rất nặng, kể cả ấn O rồi nhưng khi zoom, pan nó vẫn như kiểu quay chậm thì có thế chọn đối tượng > phải chuột > properties > pick vào display as box.
68. Ctrl + C để tạo camera tại chính view Perspective mà mình ưng ý (sau khi xoay bở hơi tai để chọn góc).
69. Bạn có thể kết hợp các phím ctrl, Alt, shift với chuột phải:
Shift + right click = Snap Quadmenu
Alt+ right click = Anmation quadmenu
Ctrl + right click = Modelling quad menu
Shift + Alt + right click = reactor quadmenu
Ctrl + Alt +right click = lighting&rendering quadmenu
Đó là mặc định, còn muốn thêm bớt thì bạn vào customize / customize user interface/ quads
70. Bộ lệnh tắt ,cho những người mới học:
1. Các phím F:
F1: Trợ giúp
F2:
Alt + F2: bắt dính tới các đối tượng đông cứng
F3: chuyển đối giữa các kiểu hiển thị Wireframe/smooth + highlights
Alt+F3:
F4: bật chế độ xem edged faces
F5: giới hạn tới trục X
Alt+F5: bắt dính vào lưới
F6: giới hạn tới trục Y
Alt+F6: bắt dính vào chốt (pivot)
F7: giới hạn tới trục Z
Alt+F7: bắt dính tới đỉnh
F8: chuyển đổi qua lại giữa các mặt phẳng của hệ trục toạ độ xoyz (xoy,zoy,xoz)
Alt+F8: bắt dính tới điểm cuối
F9: render khung nhìn
Alt + F9: bắt dính tới điểm giữa
F10: mở hộp thoại render
Alt + F10: bắt dính tới cạnh
F11: hiện danh sách các lệnh trong maxcript
Alt + F11: bắt dính tới cấp độ mặt
F12: bật hộp thoại transform type-in
2. Các phím số bên dưới các phím F:
`: làm tươi các khung nhìn
Ctrl + `:
1: sub-object level 1
2: sub-object level 2
3: sub-object level 3
4: sub-object level 4
5: sub-object level 5
6: mở cửa sổ Particle
Alt + 6: ẩn/hiện các công cụ chính
7: đếm số lượng các đa giác
8: bật hộp thoại môi trường (environment dialog)
9: mở cửa sổ điều chỉnh ánh sáng nâng cao
0: mở hộp thoại render to texture
Alt + 0: khoá giao diện người dùng
Dấu trừ (-): thu nhỏ gizmo
Ctrl + (-): thu nhỏ khung nhìn
Dấu cộng (+): phóng to gizmo
Ctrl + (+): phóng to khung nhìn
3. Các phím chữ cái:
A: Bật chế độ bắt dính góc
Shift + A: căn gióng nhanh các đối tượng
Ctrl + A: lựa chọn tát cả các đối tượng
Alt + A: căn gióng
B: khung nhìn dưới
Ctrl + B: lựa chọn đối tượng thứ cấp (gần giống với phím số 1)
Alt + B: đặt chế độ nền cho khung nhìn
C: khung nhìn Camera
Shift + C: ẩn Cameras
Ctrl + C: tạo Camera từ khung nhìn hiện hành
Alt + C: cắt (trong chế độ poly subobject)
Ctrl + V: nhân bản đối tượng
D: vô hiệu hoá khung nhìn
Ctrl + D: bỏ chọn đối tượng
Alt + D: bắt dính các trục toạ độ
E: lệnh lựa chọn và quay
Ctrl + E: chuyển đổi giữa các lựa chọn trong phép quay
Alt + E: extrude face (poly)
F: kích hoạt khung nhìn trước (front view)
Shift + F: hiện khung nhìn an toàn
Ctrl + F: chuyển đổi giữa các dạng lựa chọn đối tượng (chọn đối tượng theo vùng, theo hình chữ nhật, theo hình tròn...)
G: ẩn đường lưới
Shift + G: ẩn các đối tượng hình học, ngoại trừ các đối tượng thuộc hình học phẳng (2d)
H: lựa chọn đối tượng thông qua tên của đối tượng
Shift + H: ẩn các vật trợ giúp (helpers)
Ctrl + H: quay đối tượng được lựa chọn xung quanh một đối tượng khác
I: Di chuyển khung nhìn, đến vị trí của con trỏ chuột
Shift + I: các công cụ về khoảng cách
Ctrl + I: chuyển đổi qua lại giữa các đối tượng đang được chọn với các đối tượng khác
J: bật/tắt khung ảo màu trắng bao quanh đối tượng (trong khung nhìn phối cảnh)
K: thiết lập khoá
L: chuyển khung nhìn hiện hành thành khung nhìn bên trái
Shift + L: ẩn/hiện các đối tượng ánh sáng
Ctrl + L: thử hướng của ánh sáng, với các ánh sáng chuẩn thì khi render sẽ giống với trong khung nhìn.
M: mở cửa sổ biên tập vật liệu
Ctrl + M: bật meshsmooth (trong chế độ editable poly)
N: bật/tắt chế độ tự động tạo khoá (auto key)
Ctrl + N: tạo ra cảnh mới
Alt + N: căn gióng bình thường
O:
Ctrl + O: mở file
Alt + O: hiển thị các đối tượng được lựa chọn (nổi lên hoặc hoà lẫn vào trong đối tượng khác)
P: Kích hoạt khung nhìn phối cảnh (Perspective)
Shift + P: ẩn các đối tượng là thuộc hệ thống particle
Ctrl + P: Kích hoạt công cụ di chuyển khung nhìn
Alt + P:
Q: bật nút chọn đối tượng (select object)
Shift + Q: render nhanh
Alt + Q: cô lập đối tượng được chọn để điều chỉnh cho dễ.
R: lệnh thu/phóng tỷ lệ
Ctrl + R: arc rotate wiew mode
S: bật chế độ truy bắt điểm
Shift + S: ẩn các đối tượng hình học phẳng
Ctrl + S: lưu file
Alt +S: cycle avtive snap type
T: Kích hoạt khung nhìn Top
Shift + T: mở cửa sổ hệ thống theo dõi tài sản về đối tượng
Shift + Y: phục hồi các thao tác với khung nhìn
Ctrl + Y: phục hồi các thao tác trước đó đã sử dụng trong cảnh
U: kích hoạt khung nhìn người sử dụng (user view)
V: mở menu lựa chọn các khung nhìn.
X: bật hoặc tắt gizmo
Ctrl + X: phóng to toàn màn hình
Alt + X: hiện các đối tượng dưới dạng có thể nhìn xuyên thấu qua
Z: phóng to hoặc thu nhỏ đối tượng được lựa chọn cho vừa khung nhìn
Shift + Z: quay lại các khung nhìn trước đã lựa chọn
Alt + Z: kích hoạt chế độ phóng to hoặc thu nhỏ khung nhìn
W: lựa chọn và di chuyển
Shift + W: ẩn các đối tượng thuộc "space warps"
Ctrl + W: bật nút điều chỉnh thị trường FOV (field of view).
Alt + W: mở khung nhìn hiện hành và tạm thời tắt các khung nhìn còn lại
4. Các phím khác:
[: phóng to khung nhìn.
]: thu nhỏ khung nhìn (với 3dmax 8 thì ấn cả hai phím này thì mới thu nhỏ được khung nhìn, còn phóng to thì không ổn lắm).
": Bật chế độ thiết lập khoá (set key).
<: di chuyển thanh trượt thời gian tiến về phía trước.
>: di chuyển thanh trượt thời gian tiến về phía sau.
?: chạy hoạt cảnh.
Insert: di chuyển qua lại giữa các chế độ hiệu chỉnh sub-object (vertex,edge,element...).
Delete: xoá đối tượng.
Home: nhảy đến frame đầu tiên.
End: nhảy đến frame cuối cùng.
Page Up:
Page Down:
71. Gán vật liệu tự phát sáng ấy: Bật chế độ render Vray lên rồi vào bảng vật liệu chọn VR Mtl Light gán vào,vậy là nó sáng như đèn Vray light .Trong vật liệu standar cũng làm được nhưng chọn vật liệu Vray thì vẫn đẹp hơn.
72. Làm sao để Aray vật thể theo 1 đường spline vẽ ra nhỉ?
Có thể dùng spacing tool
Bước 1:
- Tạo một đối tượng muống nhân bản(đối tượng 1)
- Tạo một đường dẫn cho đối tượng nhân bản (đối tượng 2)
Bước 2:
- Chọn đối tường 1
- Vào Tool/Spacing Tool...
- Hiện lên bảng spacing tool trong đó bạn chọn đường dẫn bằng pick path( chọn đối tượng 2)
- Nhập số lượng đố tượng ở count.
73. Tùy thuộc vào kích thước ảnh mà bạn cần, ta có thể xem nên dựng kỹ đến đâu. Vì nhiều trường hợp ví dụ chỉ dựng một cái biệt thự in ra A4, có rất nhiều bạn dựng tận đến tay nắm cửa hoạc đầy đủ các cấp độ của một cái phào, điều này là không cần vì khi render rất nặng mà khi in ra thì không nhìn thấy.
74. Dùng modify multyres để giảm bớt số lượng face của đối tượng.Rất cần cho những người làm phim diễn họa.
42 mẹo 3DsMax & Vray cần biết
3DsG max xin giới thiệu đến các bạn các mẹo hay để xử lý lỗi cũng như tăng tốc độ làm việc với 3Ds Max và Vray:
1 - Những cách có thể làm VRAY MAX RENDER nhanh hơn:
- Không pan zoom khi đang render
- Đừng tham quá với vray fur, displacement ( có thể tắt 2 chức năng này rồi tính lightcache map, bật 2 chức năng đó lên load file lightcache map ra rồi render.
2 - Nếu dùng vật liệu vraylightmtl mà khi render thấy xuất hiện 1 viền đen xung quanh vật thể mà mình gán vật liệu vraylightmtl, thì hãy bấm F10 > renderer > color mapping > chọn Sub-pixel mapping + chọn Clamp output . Render là ok luôn.
3 - Khi edit spline, poly hay mesh, bấm 1,2,3,4,5 để vào các subject 1,2,3,4,5 tương ứng, bấm 1 lần nữa để thoát
4 - Khi dựng hình nên chủ yếu nên bắt điểm bằng vertex duy nhất để có kết quả chính xác nhất, và cũng nên dùng view user.
5 - Nên làm kính cửa bằng các khối box nguyên thủy để tránh bị lỗi méo hình hoặc ánh sáng không xuyên.
6 - Canh giữa tâm đối tượng, cách này giúp bạn xoay đối tương ứng ngay tâm của nó:
Chọn Tab hierarchy (ở bảng command panel) > Tab pivot > Affect pivot only > Center to object.
7 - Chọn các vật thể cùng màu (chọn màu cho vật thể ở name and color): Edit > Select by > Color. Cách này quản lý gần giống như quản lý layer ở cad.
8 - Khi đang render mới phát hiện có 1 vùng ảnh bị hỏng ( ghế bị bay chẳng hạn), cứ bình tỉnh:
Save > Render region > kéo cái vùng chọn cho nó trùm lớn hơn cái vùng ảnh bị hư 1 tí > OK render lại khúc đó > Save thêm 1 tấm khác
vô Photoshop nhập 2 tấm lại > dùng công cụ erase xóa bớt các viền không đều màu > nhấn Ctrl+E merge lớp lại > save đi in
9 - Chọn nhanh các đối tượng instance:
- Chọn vào 1 đối tượng đã instance với nhiều đối tượng khác.
- Dùng “Select by name” (phím tắt: H) với tùy chọn trong hộp kiểm (select dependents)
- Các đối tượng instance cùng đối tượng được chọn.
10 - Chọn 24 vật liệu bạn hay dùng –> save vào thư mục defaultsmaxMedit.mat khi mở max ra luôn luôn có 24 vật liệu đó trong ô Material Editor
- Save setting vray ở ô preset, sau đó load ra cho khỏe, cái này tiện cho test, còn render thật thì tùy sence mà chỉnh
- Để đơn gian việt chuyển 24 ô vật liệu qua vật liệu vray còn có cách sau:
+ Ấn F11 để chạy max scrip
+ Copy and paste dòng command: for m = 1 to 24 do (meditmaterials[m] = VRayMtl())
+ Ấn Enter
11 - Chọn và chỉnh ánh sáng nhanh hơn: Tools > Light lister
12 - Dùng chuột giữa để pan vùng nhìn.Sử dụng Alt + chuột giữa để quay vùng nhìn.
13 - Giữ Ctrl hay Shift rồi kéo 1 modifier từ vật này sang vật khác giúp bạn coppy modifier.
14 - Giữ Ctrl và kéo chuột ở Spinner sẽ làm giá trị tăng nhanh, gữ Alt thì làm tăng chậm.
15 - File nhẹ bớt : Customize -> Preference -> File -> Đánh dấu vào mục Compress and save
16 - Copy File mang đi không bị mất đường dẫn vật liệu map: File -> Archive -> Ngồi đợi nén một chút, rồi vác file nén mang đi thoải mái.
17 - Giữ Shift khi đang quay màn hình sẽ giới hạn chỉ quay dọc hay quay ngang.
18 - Khi mở một bản Max nếu không nhìn rõ vật thể ( bị đen), thử nhấn Ctrl + L để bật default light ( nguồn sáng mặc định) tiện cho việc dựng hình, quan sát vật thể. Khi Render lại nhấn Ctrl + L để tắt default light, render đúng với ánh sáng người dùng đặt.
19 - Nhiều khi loay hoay chọn Camera và điều chỉnh rất mệt. Hãy sử dụng Perpective, nút giữa và Alt để xoay tới góc đẹp, sau đấy nhấn Ctrl+C, 3Dsmax sẽ tự đặt một Camera tương ứng với góc nhìn hiện có. Bạn có thể tạo ra rất nhiều Camera trong thời gian ngắn với các góc nhìn ưng ý.
20 - Trong một khung cảnh có nhiều vật thể, muốn chỉnh sữa đt nao đó thì chon nó rồi bấm atl+q
Để dễ hiểu hơn nữa, dùng Alt + q để giấu các vật thể không chọn.Tương đương với chức năng Hide Unselected.
21 - Kick chuột phải vào nút Undo sẽ cho bạn danh sách các lệnh bạn đã làm.
22 - Render công trình dạng khung dây:
Đôi khi thể hiện công trình dưới dạng mô hình khu dây, hoặc kết hợp với Vray và Photoshop tạo hiệu quả như công trình đang hình thành từ những nét phác thảo hoặc từ cấu kiện thép - bê tông sẽ đem lại ấn tượng mới lạ, hấp dẫn.
Cách render khung dây như sau ( Chỉ áp dụng cho Scanline):
- Mở file bản vẽ, save sang bản khác cho đỡ mất file cũ.
- Để mặc định chế độ render Scanline
- Mở bảng vật liệu, chọn một ô trống. Kích chọn vào ô có chữ Wire dưới tab Shader basic parameter. Áp vật liệu này cho toàn bộ công trình
- Đặt camera, ánh sáng để mặc định. Nhấn Shift+Q hoặc F9 để render.
23 - Nhấn chuôt phải vào nút Spinner snap sẽ mở ra bảng Preferences.
24 - Nhấn chuột phải vào các nút play animation sẽ mở bảng cấu hình thời gian.
25 - Giữ phím tắt '' i '' giúp con trỏ chuột luôn nằm giữa màn hình.
26 - Chọn 1 cái spiner và nhấn ctrl + n bạn sẽ có 1 cái ô để tính toán.
27 - Với VL Vray EdgesText cho màu diffuse, thêm thuộc tính Opacity cho nó nữa (nhớ để màu trắng hoặc màu sáng nhé
Một cách khác là chỉ để màu diffuse, còn lại để cho độ trong suốt bản thân của vật thể ở mức khoàng 0.4-0.5 sẽ ra thế này
28 - Một thủ thuật để tạo ra nét bo cho vật thể :
bạn ấn phím 8 trên bàn phím, trong thẻ Atmosphere, kick vô nút Add
Chọn Vray Toon
Chỉnh màu sắc đường bo, độ rộng đường bo... trong thẻ Vray Toon parameter phía dưới
29 - Click chuột phải vào Spiner sẽ cho giá trị = 0.
30 - Một thủ thuật để làm cho cỏ có thể "mọc lên" chứ không chỉ là ảnh map bằng lỳ, đó là bạn chọn các thông số như sau: (mình sử dụng ảnh map có sẵn của max)Với cách này bạn cũng có thể áp dụng để làm thảm lông, cho lông "bật lên", chỉ cần điều chỉnh chỉ số displace
31 - Có 1 cách để bạn có thể thay vật liệu của tất cả các đối tượng trong bản vẽ đó bằng một VL khác thật đơn giản. Ví dụ thế này cho dễ hiểu: bạn đang gán VL gạch cho tất cả các tường xây trong bản vẽ, giờ bạn muốn gán VL kính cho chúng bằng một VL kính có sẵn, vậy bạn làm thế này:
+ Mở bảng VL
+ Chọn VL đang gán (VD gạch)
+ Kích vô nút VrayMtl để mở bảng Material/Map Browser
+ Chọn VrayOverrideMtl
+ Chọn Discard old material
Chọn như vậy để xóa VL gạch cho các bức tường, giờ thay bằng VL kính có sẵn như sau
+ Kích chuột vô nút VrayOverrideMtl
+ Dẫn đến file VL kính có sẵn kia, chọn mở nó và chọn VL kính bạn muốn.Vậy là xong, bây giờ tất cả các VL gạch đã chuyển thành VL kính
32 - Khi bạn có một file quá nặng ví dụ trót trồng nhiều cây hay nhiều đồ đạc, file của bạn rất nặng, khi zoom, pan bị giật hình như kiểu quay chậm thì có thế chọn các đối tượng nặng nhất > phải chuột > properties > pick vào display as box. Vật thể sẽ hiển thị thành một box dạng khung dây, nhưng khi render vẫn như bình thường.
33 - Để các Bitmap hiển thị chất lượng cao trong Max : Customize -> Preferences -> Viewports -> Configure Driver, kiểm nhận vào ''Bitmap as close as Possible''.
34 - Dùng Alt + x để làm vật thể trong suốt.
35 - Bật chức năng Auto Backup giúp bạn không bị mất file khi bị sự cố.
+ Meu Customize -> Preference Settings -> Files -> Auto Backup -> Enabled (chỉnh Backup Interval theo số phút bạn muốn).
36 - Giữ Ctrl + Shift + Alt , nhấn kéo chuột trái, phải hay giữa vào thanh thời gian (track bar) sẽ có nhiều tác dụng hay để cài đặt thời gian cho diễn hoạt.
37 - Người sử dụng luôn luôn ngại Vray ở 1 vấn đề là thời gian render. Thời gian render thường thường cũng là 40 phút cho 1 bản render có chất lượng cỡ 1200x960- vậy có những lý do nào mà Vray render lâu đến vậy.
1. Máy tốc độ rùa quá: Thuật toán của Vray khá nặng với những máy tính cách đây 2 năm
Giải pháp: nâng cấp máy lên thành AMD X2 hoặc Intel C2D
2. Sử dụng nhiều vật liệu bóng mờ ( glossy): để tính toán vật liệu này Vray mất nhiều time để có thể dò tia cho chính xác
Giải pháp: - Bớt glossy ở những chỗ nào không cần thiết hoặc chi tiết nhỏ khó thấy
- Giảm bớt giá trị của subdivision đi 4-8 là tương đối ngon rồi
- Giữ cho giá trị của glossiness sát với 1 thôi nhé ( 0.85-0.98)
- Bỏ chọn Trace reflections ở phần option của vật liệu nếu chỉ cần hiệu ứng sáng chói (highlight effect) hoặc bỏ khoá highlight glossiness để có thể sử dụng riêng hiệu ứng này.
3. Sử dụng 2D displacement nhanh hơn 3D displacement rất nhiều
4. Không nên để vật liệu có độ trắng tuyệt đối (giá trị 255) khi render có tính toán GI
5. Thông số subdivs của Vray light không nên tăng cao quá. Trong trường hợp render nội thất bị nhiễu vì đặt đèn Vray light thì tích chọn vào ô: Store with irradiance map để khử nhiễu (tuy nhiên cái này cũng có mặt trái của nó là nếu tick vào ô đó, render đồ sẽ hay bị "bay" )
6. Giá trị Noise Threshold trong QMC Sampler ở bảng Rendering không nên để thấp dưới giá trị mặc định của nó. Giá trị này càng thấp thì thời gian render càng tăng khủng khiếp
7. Giá trị Global subdivs multiplier trong QMC Sampler là cấp số nhân của tất cả các thông số subdivs liên quan--> trước khi đi ngủ hay đi uống thì hãy tăng nó lên rồi render nếu cần thiết
8. Render nội thất không nên đặt camera clipping qua tường vì nó làm thời gian render tăng lên rất nhiều.
38 - Xin giới thiệu với các bạn công cụ tạo cảnh cho Vray và render test rất nhanh do mình việt hóa công cụ của Valiukas. Thích hợp cho những mẫu vật đơn lẻ cần render giới thiệu.
Bạn phải có Vray Render cài sẵn với 3ds Max để có thể chạy công cụ này. Nó chỉ là phần hỗ trợ để làm việc nhanh hơn với VRay.
Cách cài đặt như sau:
- Các bạn download công cụ này về máy. Unzip nó và chép vào thư mục Ui\macroscripts của 3ds Max.
- Mở 3ds Ma nếu đang mở thì đóng rồi mở lại.).
- Gán phím tắt cho công cụ này theo các bước hình dưới. Chọn Menu--> Customize User Interface
1. Chọn Keyboard tab
2. Chọn S_VrayTools cho phần Category
3. Chọn VRa Studio Setup cho phần action
4. Chọn vào ô Hotkey và nhấn ALT và phím v trên bàn phím.
5. Nhấn Assign, nếu các bạn muốn lưu lại phím tắt thì nhấn vào nút save ở dưới.
Bây giờ quay lại 3ds Max nhấn ALT+v sẽ mở ra khung thoại sau:
- Đơn vị là nút để cài đơn vị thành Milimet
- Gán Vray render bằng nút Gán
- Tạo ra nền, đèn,... bằng các nút "Tạo ra. Tạo đèn sẽ tạo ra 2 đèn bên phải và trái, các bạn có thể chọn chúng và thay đổi độ sáng, màu sắc nếu cần.
- Nếu muốn nhúng vật thể của mình vào thì chọn menu File --> Merge rồi chọn file max có vật thể của mình.
- Sau đó các bạn có thể chỉnh kích thước và chất lượng hình xuất ra.
39 - Các sence với nhiều face, ấn O để các vật thể hiển thị display as box khi pan, zoom, rotate không bị giật hình.
40 - Save setting vray ở ô preset, sau đó load ra cho khỏe, cái này tiện cho test, còn render thật thì tùy sence mà chỉnh.
41 - Khi chọn lệnh Move có mũi tên màu theo trục Yvà X để điều khiển độ to nhỏ ta dùng dấu + hoặc - .
42 - cách phục hồi file lưu quá lâu
Mở file lên.
- Copy & Paste đoạn Code while (numNoteTRacks TrackViewNodes.Max_MotionClip_Manager > 0) do deleteNoteTrack TrackViewNodes.Max_MotionClip_Manager (getNoteTrack TrackViewNodes.Max_MotionClip_Manager 1) vào ô trắng góc dưới bên trái
- Enter và đợi khi chữ OK hiện ra là xong. ( thời gian đợi khoảng 2/3 thời gian save file, hãy kiên nhẫn ! )
Chúc các bạn thành công !